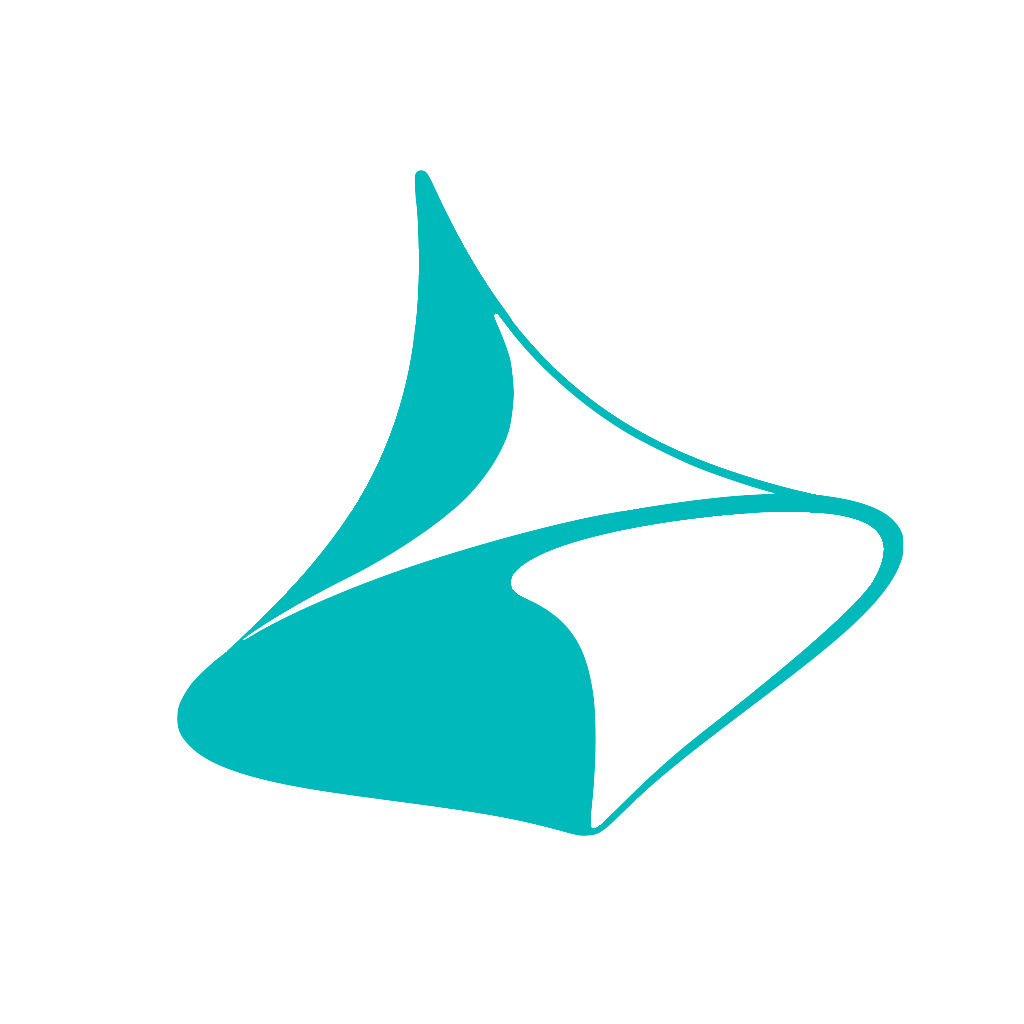Frequently Asked Questions
Subscription FAQs:
-
In the Trnio Plus app, navigate from the home page to the three bar menu on the top right. Then press “Purchases”. Here, you’ll see your current subscription, and the other options you are able to upgrade or downgrade to.
-
With the Free plan, you can do 10 test scans for free. These scans will not be available for export during the free trial.
With the Mini Monthly plan, you have 50 exports available. With the Monthly plan, you have 100 exports available per month. With the Yearly plan, you have unlimited exports available.
When you upgrade from the Free Trial to the Mini Monthly, Monthly, or Yearly plan, all of your previous test scans become available for export. If you decide to cancel a payment plan, all test scans not previously purchased will no longer be available for export.
-
No. Your scan data will always be saved when switching between any subscription plans. No scans will ever be deleted unless you choose to delete them yourself.
-
No, the free trial comes with 10 test scans only. If you decide to subscribe to a payment plan and have not used all of your 10 scans, the rest of your test scans will be available if you ever decide to cancel your subscription.
General FAQs:
-
In Trnio Plus, we have 3 scanning modes: LiDAR, AR Capture, and Photo Import.
LiDAR is best for rooms, outdoor areas, or any other kind of large space. It is also great for scanning larger objects, like large sculptures or even entire buildings. You can also import images with your LiDAR scans to capture extra detail in your space.
AR Capture is best for small to medium objects. To scan a larger object or to capture more detail with AR Capture, we suggest importing photos with your scan.
Photo Import is best for smaller objects. You can also use this method to import photos taken from a Drone for larger structures, or from a DSLR camera to capture that extra bit of detail.
-
Image masking will remove the background from your images. This is useful when you want to get a full 360 degree scan. For best results, make sure your object sits on a clear table. Also, make sure the background is not the same color as your object.
Also, be sure to check out our blog post on Image Masking for more information. -
Nope! You do not need to own a LiDAR-enabled device (an iPhone 12 Pro, 13 Pro, or iPad Pro) to use Trnio Plus. If you don’t have LiDAR on your device, you have both AR Capture and Photo Import modes available to you.
-
Both Trnio and Trnio Plus are iOS only at the moment. You can use our apps on an iPhone or iPad.
-
We typically do not support this method, as our algorithm takes information from the background while processing your scan. If you scan with this method, your model is more likely to error out or have issues. If you are set on using a turntable, you can try using photo import method and manually masking the background out of your photos.
-
Yes you can. Click on the three dots on the top right of your scan when in List mode (long press on your scan in Grid mode), and you’ll see an option to “Reset Mesh Trimming”. Clicking this option will reset all trimming and alignment on your scan.
-
When this setting is turned on, it means that your scan data is automatically compressed when your scan is uploading. This allows for the upload process to be faster, but also means that your scan data will be lower quality. We recommend having this setting turned off when aiming for extra detailed and high-quality scans.
-
Having this setting turned on will allow for the app to upload your scan data automatically when you are not connected to wifi. Having this setting turned off will pause your uploads and start them automatically the next time you connect to wifi. Please keep in mind that having this setting turned off will still allow the app to use a small amount of data to connect to our servers, but it won’t be much. If you’d like to prevent Trnio Plus from using ANY cellular data at all, you’ll need to do this in Apple’s setting page on your device.
-
Pressing this option means that the data used to create that scan will be deleted, but the scan itself will still be kept locally on your device and in our servers. If this setting is applied to an individual scan, you can still edit and export your scan, but you will not be able to re-process it at a later date.
-
While we don’t have options for these exports in the app itself, you can export to these platforms if you have the Dropbox or Google Drive apps downloaded on your device. When exporting your scan, click the file type that you’d like to export. From here, you’ll see the file name and two rows of suggested export locations. If you don’t see your desired export location, scroll on the second row to the end, and press “More”. Here you’ll find all available apps.
Have more questions?
Send us an email and we will get back to you ASAP.